Użyj metody kopiuj-wklej w polu tekstowym
Zaznacz całą treść w polu tekstowym (np. za pomocą CTRL+A). Następnie kliknij prawym przyciskiem myszy i wybierz opcję Kopiuj (lub użyj skrótu CTRL+C).
Przejdź na stronę i wklej tekst (np. za pomocą CTR+V) do systemu zarządzania treścią na stronie. To dobry sposób, gdy chcesz zachować formatowanie.
Pobierz plik w 4 różnych formatach
Opcja ta dostępna jest po prawej stronie pola przeznaczonego dla tytułu dokumentu. Rozwijalna lista znajduje się zaraz obok przycisku Zapisz.
Po kliknięciu Pobierz, zobaczysz kilka dostępnych opcji. Wybierz format, który najbardziej Ci odpowiada.
Plik możesz pobrać w 4 różnych formatach:
- HTML – który można bezpośrednio umieścić na stronie;
- DOCX – najbardziej popularny format z Worda (pakiet Office);
- PDF – zachowuje formatowanie, jednak trudniej go edytować;
- RTF – Rich Text Format – najbardziej uniwersalny plik, który uwzględnia formatowanie treści.
Gdy tekst jest już gotowy i chcesz mieć pewność, że zachowa odpowiednie formatowanie – wybierz PDF. Taki plik można otworzyć w dowolnym programie i będzie wyglądał identycznie jak Twoja wersja.
Skopiuj kod źródłowy dokumentu
Aby znaleźć kod źródłowy dokumentu, musisz wybrać w pasku menu opcję Wyświetl, a następnie kliknąć Kod źródłowy.
Pojawi Ci się nowe okno z kodem, który możesz skopiować.
Nadaj dostęp do dokumentu dla współpracowników i copywriterów
Jeśli w Twojej firmie inna osoba zajmuje się dodawaniem treści na stronę, to możesz bez problemu nadać jej dostęp do Twojego dokumentu.
By to zrobić w prawym górnym rogu obok przycisków Zapisz i Pobierz kliknij opcję Udostępnij. Widok tej opcji może pojawić się w dwóch różnych wersjach, o czym tuż poniżej.
Wersja 1: Widok bez listy subuserów do wybrania
Jeśli Twoje konto nie ma dodanych subuserów lub inni użytkownicy mają włączone uprawnienie dostępu do wszystkich Twoich dokumentów, zobaczysz zwykły widok bez listy kont.
Osoba, do której wysyłasz taki link do odczytu lub edycji, nie musi mieć Asystenta Contentu lub konta w SEMSTORM.
- Link tylko do odczytu pozwala dowolnej osobie przeczytać tekst, sprawdzić jego ustawienia oraz pobrać dokument bez możliwości nanoszenia jakichkolwiek zmian w dokumencie.
- Link do edycji również umożliwia dowolnej osobie sprawdzanie ustawień poszczególnych sekcji i pobranie dokumentu, ale uprawnia też do zmian w samym tekście. Nadal nie może ona jednak usuwać głównych słów kluczowych lub zmieniać konfiguracji dokumentu.
Dzięki temu bezpiecznie prześlesz plik do współpracownika lub copywritera i masz pewność, że osoba nie wykorzysta limitu słów kluczowych w Asystencie Contentu.
Wersja 2: Widok dla konta z subuserami
Jeśli do konta są dopisani subuserzy, którym dajesz dostęp tylko do wybranych dokumentów, wygląd tego okna będzie się nieco różnił.
Jest rozbudowany o dodatkową możliwość przyznania dostępu dla przypisanych do konta użytkowników.
Chcesz lepiej poznać funkcje Asystenta Contentu? Przeczytaj wpisy:
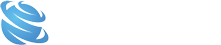





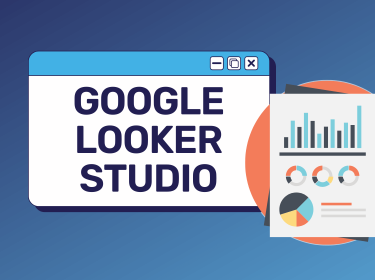

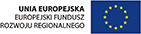
Komentarze